■9-1■充電不足
製品のバッテリー残量が極めて少ない状態ですと、録画を継続できません。
必ず、付属の専用ケーブルを使って製品の充電を行ってください。
■9-2■充電方法
製品ごとに充電の手順は異なりますので、製品取扱説明書に記載された充電方法をよくご確認ください。
多くの製品は、製品のUSB接続口に付属の専用ケーブルを挿し、給電元に接続をおこないます。
ただし、製品自体にUSB端子が付いている場合は、ケーブルを使用せず、直接給電元に接続を行っていただいても問題はありません。
専用ケーブル使用

直接給電

また、製品のUSB接続口に対し、専用ケーブルの挿し込み位置が浅いと充電はできません。
USB接続口の正しい位置まで、しっかりと専用ケーブルを挿し込んでください。
製品によって挿し込みの深さは異なりますので、製品取扱説明書に挿し込み位置の記載がある場合は、その記載に従って挿し込んでください。
正しい位置

差し込み位置が浅い例

なお、ケーブルの挿し込みすぎは、製品のUSB接続口を破損させる原因になります。
ケーブルを挿し込む際に違和感がありましたら、無理に挿し込まないようご注意ください。
■9-3■microSDカード
microSDカードの弊社推奨メーカーは、Lexar社です。
弊社が行う製品の検品・動作確認におきましては、すべて推奨メーカーのmicroSDカードを使用しています。
製品の使用にあたりましては、内蔵メモリを搭載している製品以外、microSDカードを製品にセットする必要があります。
製品の対応メモリ(容量、スピードクラス等)をご用意いただき、製品に正しくセットをしてから電源操作を行ってください。
■9-4■フォーマット
microSDカードになんらかの不具合が発生し、製品がmicroSDカードをメモリとして認識できないことがあります。
PCでmicroSDカードのフォーマット(初期化)を行うと、改善することがありますので、microSDカードに不具合がありそうな場合は、フォーマットを行ってください。
なお、フォーマットにあたりましては、microSDカード内に保存されたデータがすべて削除されます。
必要なデータ等はあらかじめパソコンや外付けのメモリ等に保存してから行ってください。
(1)32GB以下のmicroSDカード、または内蔵メモリのフォーマット手順
手順1.PCにmicroSDカードを認識させます。
手順2. コンピューター(またはマイコンピューター/PC)を開きます。
手順3. PCに認識させたリムーバブルディスクを右クリックし「フォーマット」を選択します。
手順4.「ファイルシステム」→「FAT32(既定)」
「アロケーション ユニット サイズ」→「32キロバイト」※1
「クイックフォーマット」のチェックを入れ「開始」を選択します。
「フォーマットが完了しました」→「OK」を選択しフォーマットの完了です。
手順1-3
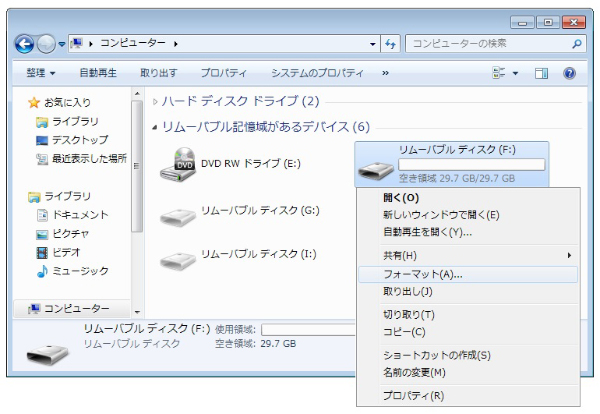
手順4
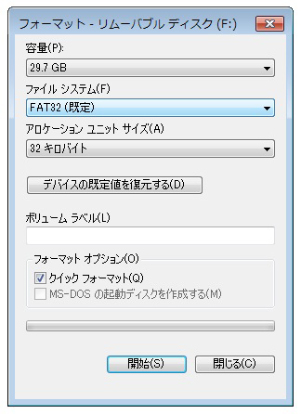
(2)64GB以上のmicroSDカード、または内蔵メモリのフォーマット手順
手順1.PCにmicroSDカードを認識させます。
手順2. コンピューター(またはマイコンピューター/PC)を開きます。
手順3. PCに認識させたリムーバブルディスクを右クリックし「フォーマット」を選択します。
手順4.「ファイルシステム」→「ex.FAT(既定)」
「アロケーション ユニット サイズ」→「64キロバイト」※1
「クイックフォーマット」のチェックを入れ「開始」を選択します。
「フォーマットが完了しました」→「OK」を選択しフォーマットの完了です。
手順1-3
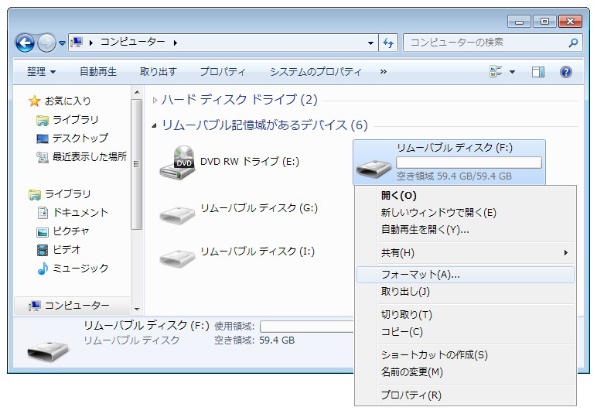
手順4
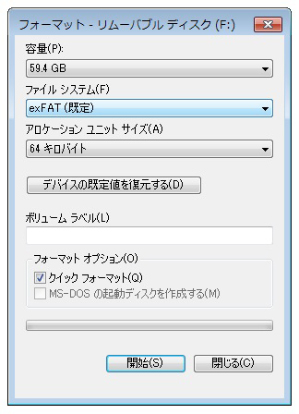
※1 アロケーションユニットサイズは任意ですが、原則はメモリ本来の容量に合わせてください。
製品取扱説明書に「FAT32-formatter.exe」をつかったフォーマットの案内がある場合は、上記(2)の手順でフォーマットを行い、続けて以下の手順で「FAT32-formatter.exe」を使ってフォーマットを行ってください。
(3)64GB以上のmicroSDカード、または内蔵メモリの「FAT32-formatter.exe」を使ったフォーマット手順
手順1.PCにmicroSDカードを認識させます。
手順2. 「FAT32-formatter.exe」を開きます。
手順3. 1番上のプルダウンに正しいドライブが選択されていることを確認します。
手順4. 「開始」を選択し、確認画面は「OK」を選択します。※2
手順5. フォーマットが完了したら「完了」を選択しフォーマットの完了です。
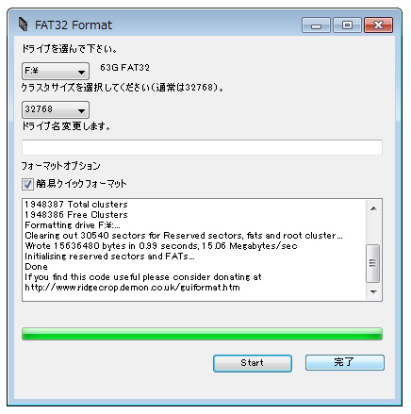
※2 ここで「プロセスはファイルにアクセスできません。別のプロセスが使用中です。」といったメッセージが表示される場合は、(2)のフォーマットが正しく完了していない状態です。(2)の手順で再度フォーマットを行い、あらためて「FAT32-formatter.exe」でフォーマットを実行してください。
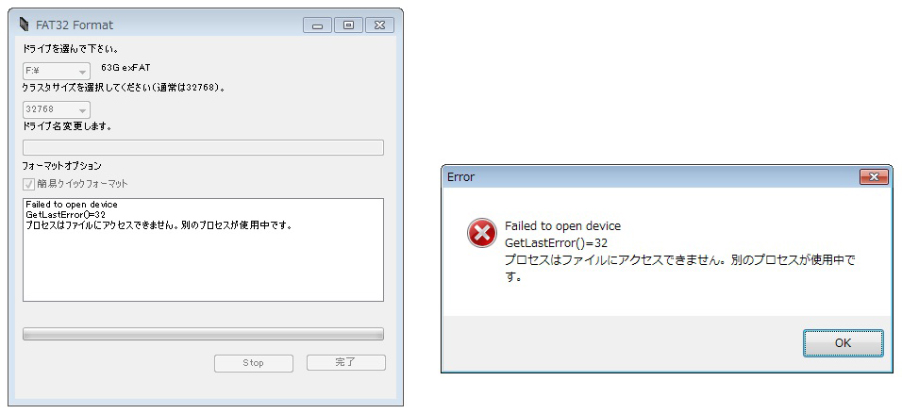
なお、「FAT32-formatter.exe」は、本サイトの「各種ダウンロード」からダウンロードいただけます。
「FAT32-formatter.exe」は圧縮ファイルになっていますので、解凍を行ってからご利用ください。
ご利用ご環境によっては、「FAT32-formatter.exe」を開く際に「管理者として実行」をご選択いただく必要がある場合がございます。
