■16-1■設定ツール
各種設定ツールは、本サイト内の「各種ダウンロード」に掲載されています。
万一、ダウンロード情報が見当たらない場合は、お問い合わせフォームの「その他ご相談」からサポート窓口までお問い合わせください。
■16-2■製品仕様
電池の取り外し、または電源(給電)を止めると設定がリセットされ初期値に戻る製品があります。
製品取扱説明書の記載をよくご確認の上、必要に応じて都度設定をおこなってください。
また、設定にあたってWi-Fi接続が必要な製品もございます。
アプリで解像度の変更をおこなう製品の場合は、Wi-Fi接続後にアプリで解像度の変更を行ってください。
■16-3■テキストファイルを使用した解像度の変更
製品ごとにテキストファイル名やテキストファイル内の内容は異なりますので、製品取扱説明書の記載をよくご確認ください。
設定方法の例をご案内いたします。
(1)A-208の場合(2021.06)
手順1. PCにmicroSDカードを認識させます。
手順2. コンピューター(またはマイコンピューター/PC)を開きます。
手順3. ダウンロードしたテキストファイル「PARAM_SET.TXT」をリムーバブルディスクの最上位(microSDカード内)に保存します。
手順4. テキストファイル内の変更したい設定項目の値を入力直し、上書き保存をします。
手順5. PCからmicroSDカードを取り出して製品にmicroSDカードをセットし、製品の電源をONにすると設定は完了です。
例として、動画サイズを「4K(25)」・写真サイズを「30M(6272×4704)」・ファイルの長さを「5分」・年月日時間を「2021年6月1日12時30分30秒」・タイムスタンプの表示を「年月日時間」にする場合は、以下のように各項目を指定します。
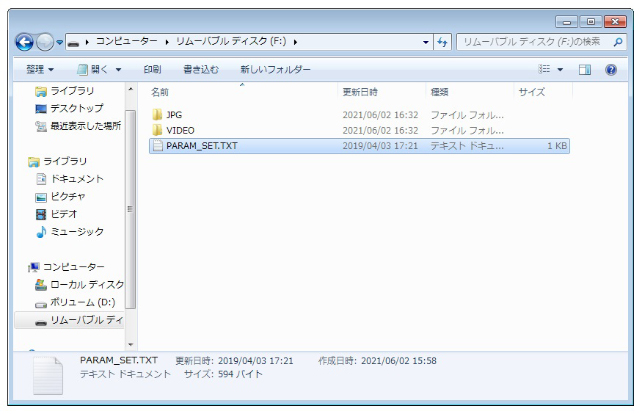
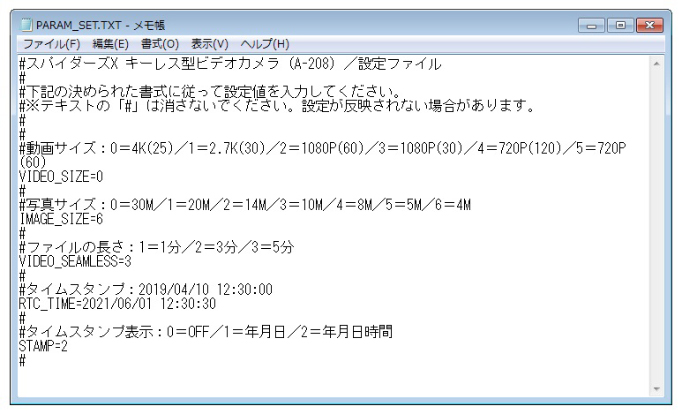
なお、製品によっては設定を変更できない場合もあります。
製品取扱説明書内に設定内容の変更についての案内がない場合は、設定を変更することはできません。
■16-4■設定ツールを使用した設定の変更
製品ごとに手順や設定ツールの種類は異なりますので、製品取扱説明書の記載をよくご確認ください。
設定方法の例をご案内いたします。
(1)UT-124/W/X/CX-2の場合(2021.06)
手順1. PCにmicroSDカードを認識させます。
手順2. コンピューター(またはマイコンピューター/PC)を開きます。
手順3. 設定ツール「MateCam-x7-GUI Configuration Utility.exe」をリムーバブルディスクの最上位(microSDカード内)に保存します。
手順4. リムーバブルディスクの最上位に保存された設定ツール「MateCam-x7-GUI Configuration Utility.exe」を開きます。
手順5. 製品取扱説明書の案内を参考に各設定項目を選択し、「Create configuration file」を押してから「Exit」を押して設定ツールを閉じます。
手順6. 設定ツール「MateCam-x7-GUI Configuration Utility.exe」と同じ場所に「MateCam-x7config.bin」というファイルが作成されたことを確認します。
手順7. PCからmicroSDカードを取り出して製品にmicroSDカードをセットし、製品の電源をONにすると設定は完了です。
手順3
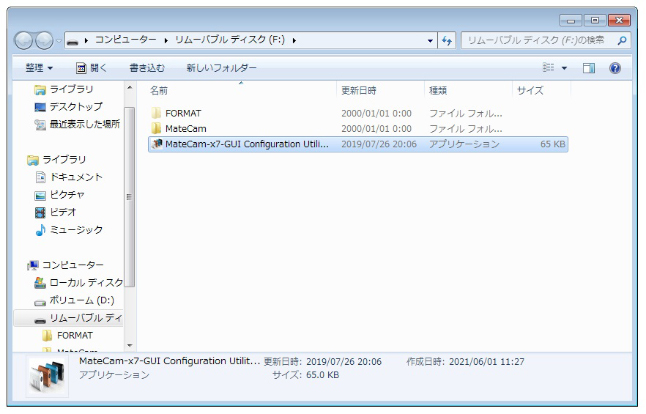
手順4-5
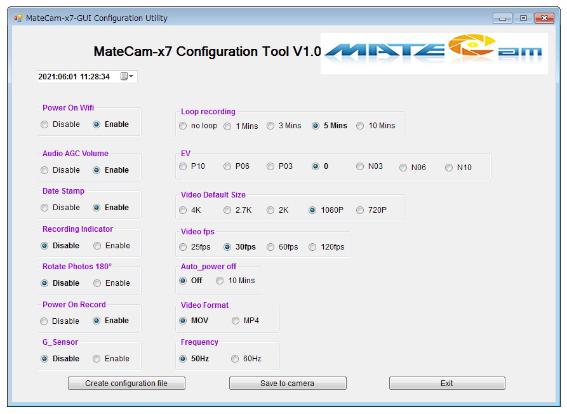
手順6
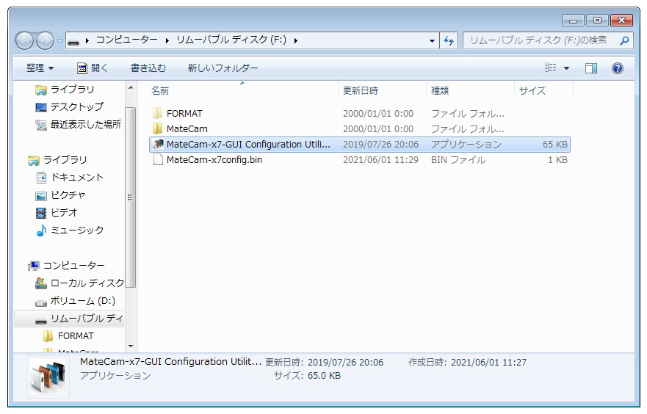
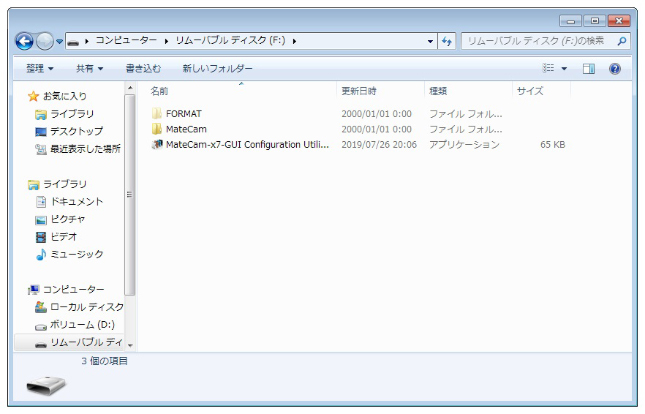
(2)W-707/αの場合(2021.06)
手順1. 付属のケーブルで製品とPCを繋ぎ、認識させます。
手順2. コンピュータ(またはマイコンピュータ/PC)を開きます。
手順3. 設定ツール「Power Cam Setup.exe」をリムーバブルディスクの最上位(microSDカード内)に保存します。
手順4. リムーバブルディスクの最上位に保存された設定ツール「Power Cam Setup.exe」を開きます。
手順5. 製品取扱説明書の案内を参考に各設定項目を選択し、「Create configuration file」を押して設定ツールを閉じます。※1 ※2
手順6. 設定ツール「Power Cam Setup.exe」と同じ場所に「usercfg.txt」というファイルが作成されたことを確認します。
手順7. PCから製品を取り外し、あらためて製品の電源をONにすると設定は完了です。
※1 「Exit」は押しません。「Exit」を押すと設定はリセットされます。
※2 「Default setting」は押しません。「Default setting」を押すと工場出荷時の設定に戻ります。
手順3
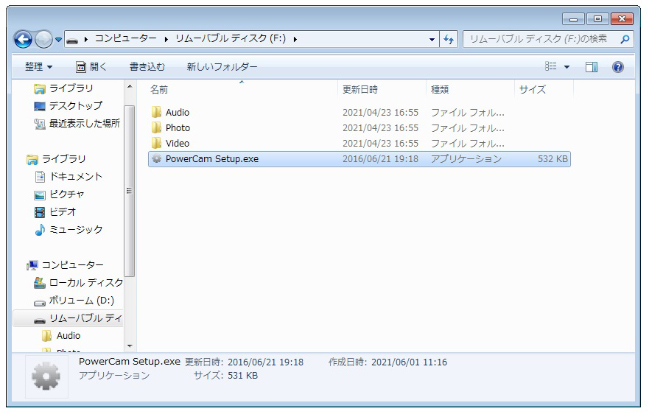
手順4-5
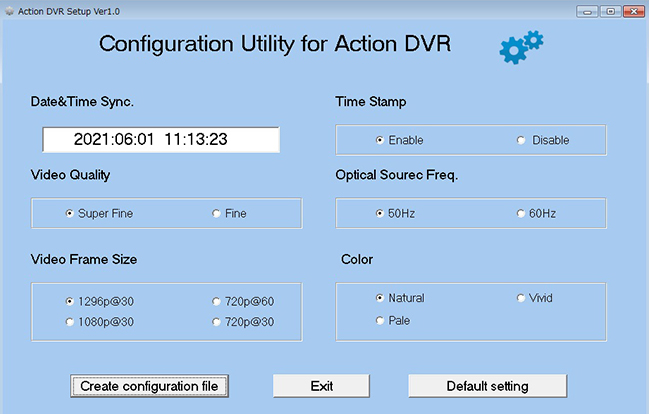
手順6
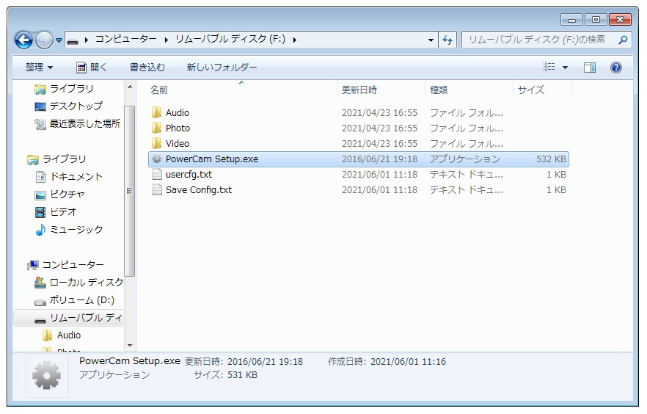
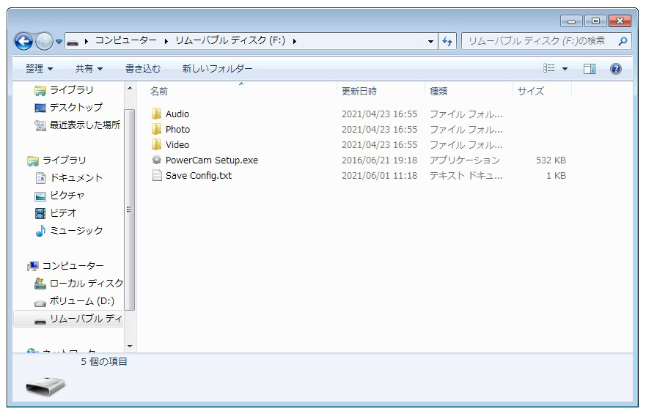
ご環境によっては、設定ツールを開く際にダブルクリックではなく、「管理者として実行」をご選択いただく必要がある場合があります。
